

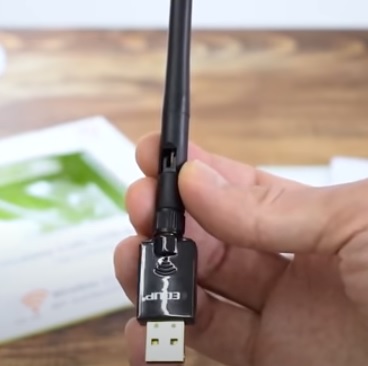
It’s advisable to use profile owner mode for personal devices as you’ll be having access to both personal and work apps. Separate spaces will be created for storing your personal apps and corporate apps in profile owner mode. Enrollment will be successfully completed in device owner mode.Įnrollment as Profile Owner using QR code.Enable device administration, usage access, draw over apps, write system settings and notification access and tap Next in your device.Scan the QR code which is present in your portal under Enroll > Platform-Specific > Android > QR Code, Email or SMS.Open Hexnode For Work app and tap on the QR code symbol in the bottom left side of your device screen.Tap on Accept & Continue to carry on with the installation process.Scan the QR code present in the screen.You can also view the QR Code on your Hexnode MDM portal from Enroll > All Enrollments > Enterprise > Android Enterprise or Admin > Android Enterprise. By default, connecting to hidden networks is disabled. The rest of the Wi-Fi network configurations depend on the security type selected.Įnter the password of the Wi-Fi network if WEP or WPA/WPA2 security type is selected.Īllow users to connect to a hidden Wi-Fi network, the one whose SSID is not broadcasting. There are three options to choose from – None, WEP, WPA/WPA2. Specify the identification name of the Wi-Fi network. If Add Wi-Fi network configuration to QR Code option is chosen, specify the following parameters to add a Wi-Fi configuration to the QR Code: Wi-Fi Settings: You can either choose No Wi-Fi network configuration or Add Wi-Fi network configuration to QR Code.Enable system applications: Enable this option to allow system applications on the device.

Skip encryption: Enable this option to skip device encryption while enrolling the device.You can also configure various QR Code settings as shown below:
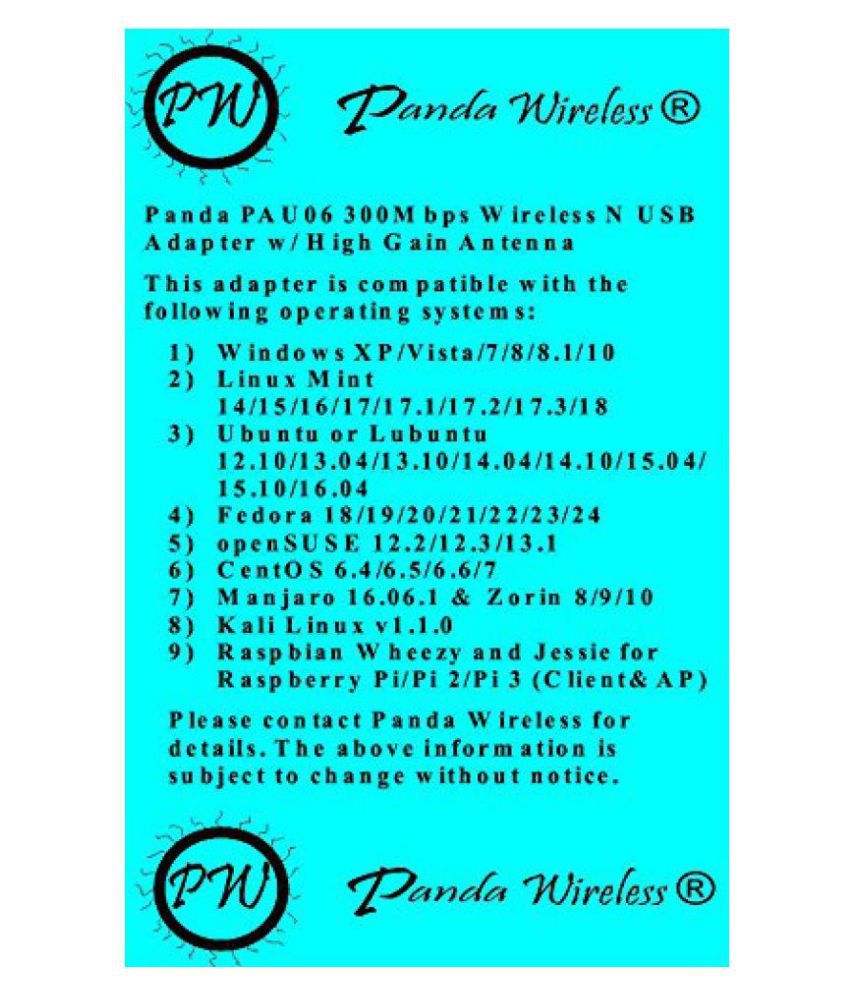
You’ll be able to see a QR code in the screen.


 0 kommentar(er)
0 kommentar(er)
